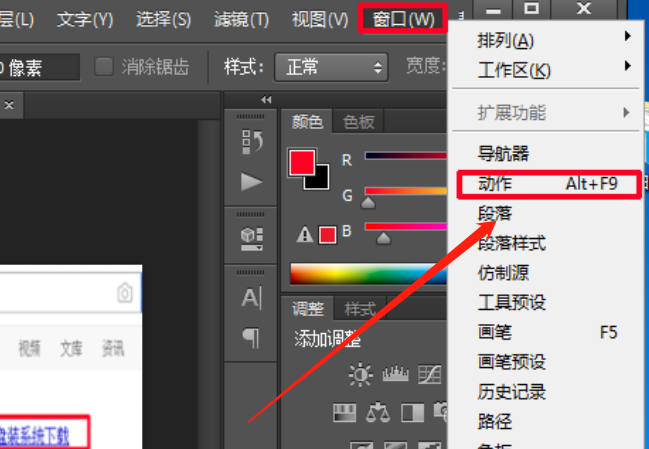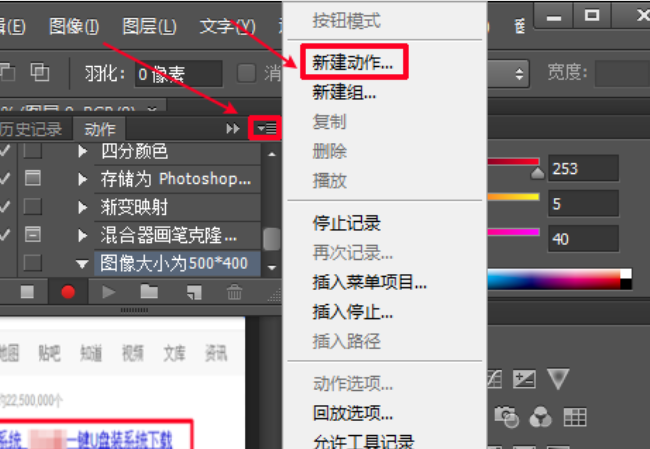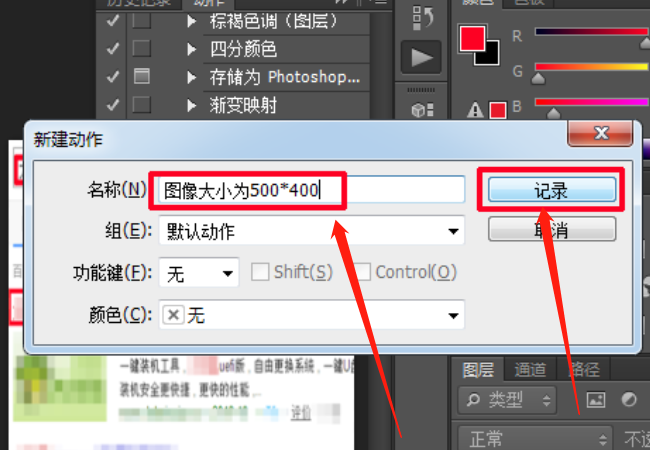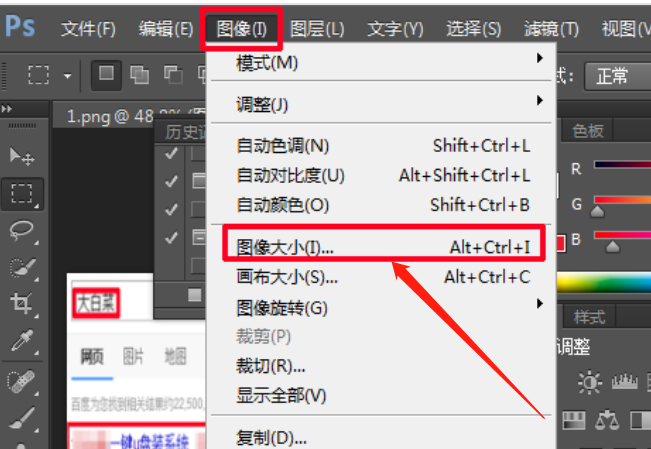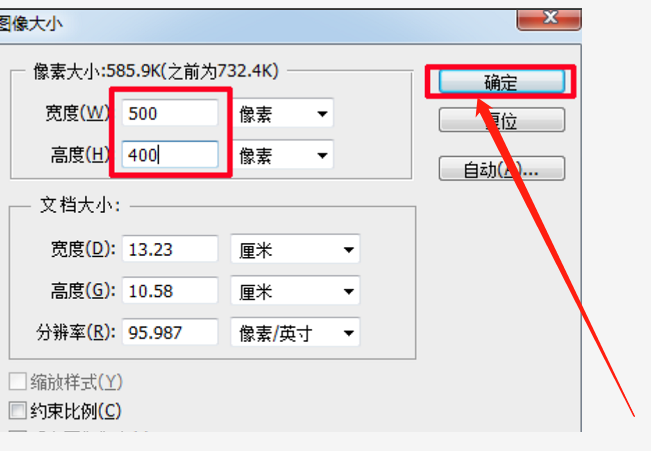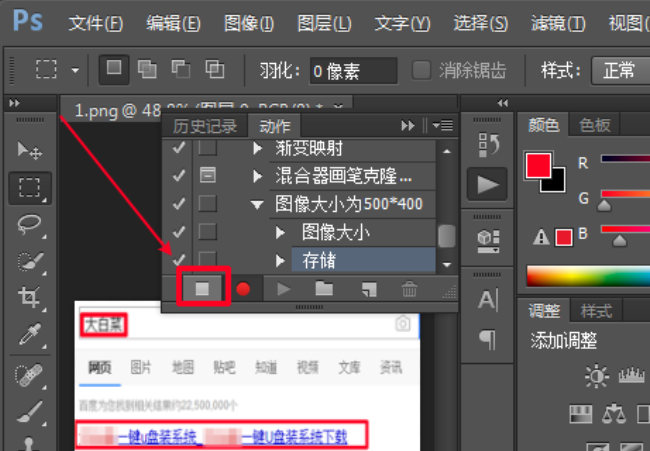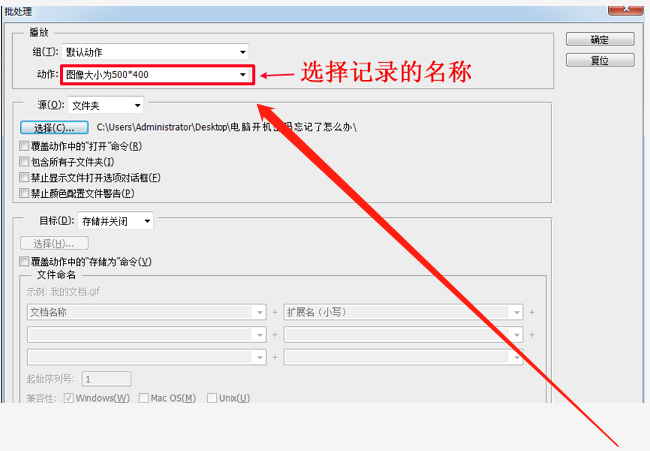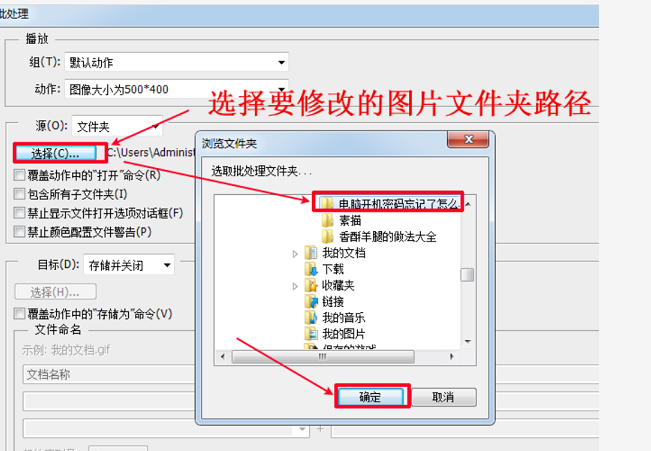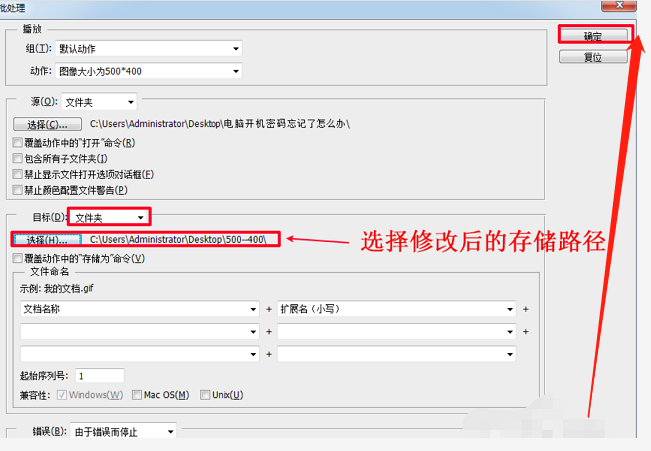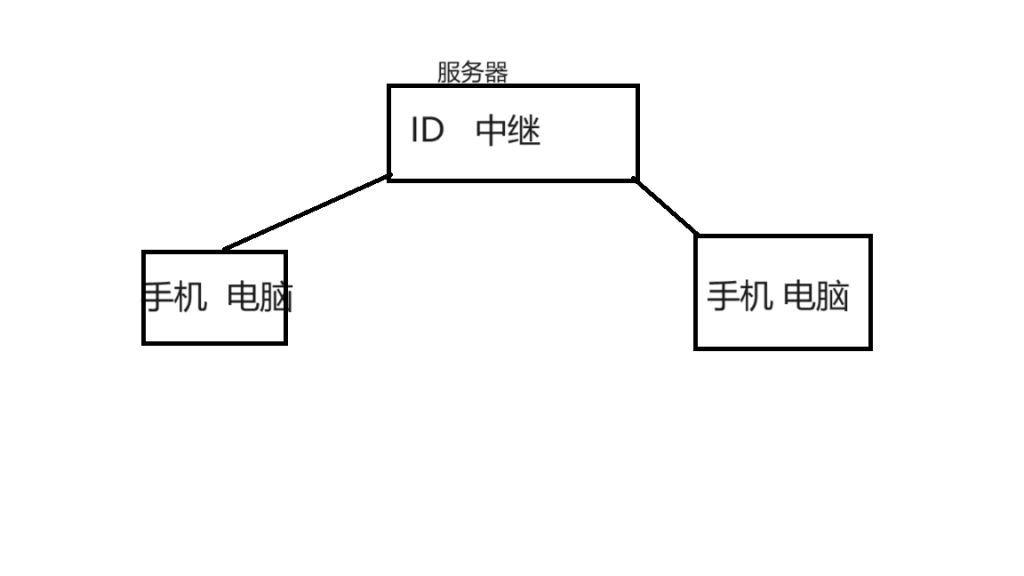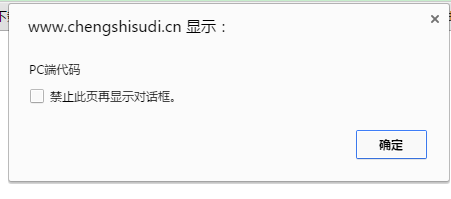个人日记>正文
ps怎样批量处理图片大小
2021-08-20 16:15 gblps批量处理图片大小的步骤如下:
1、打开photoshop,文件-打开,或者快捷键ctrl+O,随便选取一张图片。
2、调出动作窗口,窗口-动作,或者快捷键Alt+F9。
3、动作窗口有个小三角符号,选择新建动作。
4、给这个动作命名,名字随意,但是为了以后一眼看出这个动作是做什么的,最好起一个顾名思义的,这里批量修改大小为500*400像素,故这样取名,点击记录。
5、点击图像-图像大小。
6、输入需要修改的参数数值宽度和高度。
7、点击文件-存储,或快捷键ctrl+s,选择一个文件夹存储。
8、结束记录动作。
9、点击文件-自动-批处理。
10、选择刚刚记录的动作名称。
11、选择要修改的图片路径。
12、选择修改后的图片存储路径,点击确定即可。此时就成功的用ps批量处理了图片大小。
本文链接:https://www.0937.biz/post-3143.html
猜你喜欢
- 2021-08-20 坐着的时候背靠着好还是不靠比较好
- 2021-08-20 中国大陆IP段(含港澳)【2024-10-10】APNIC lasted 2024-10-10
- 2021-08-20 install.sh: 行 330: curl: 未找到命令
- 2021-08-20 百度移动端跳转代码
- 2021-08-20 【Rust Desk】手搓一个远程桌面软件,完全取代 向日葵、ToDesk!
- 2021-08-20 centos 7 安装tailscale步骤
- 2021-08-20 中国大学排名前20的大学 并标注公立或私立
- 2021-08-20 美国所有大学排名 并标注公立或私立
- 2021-08-20 Windows 11创建本地账户
- 图文推荐
- 热门标签